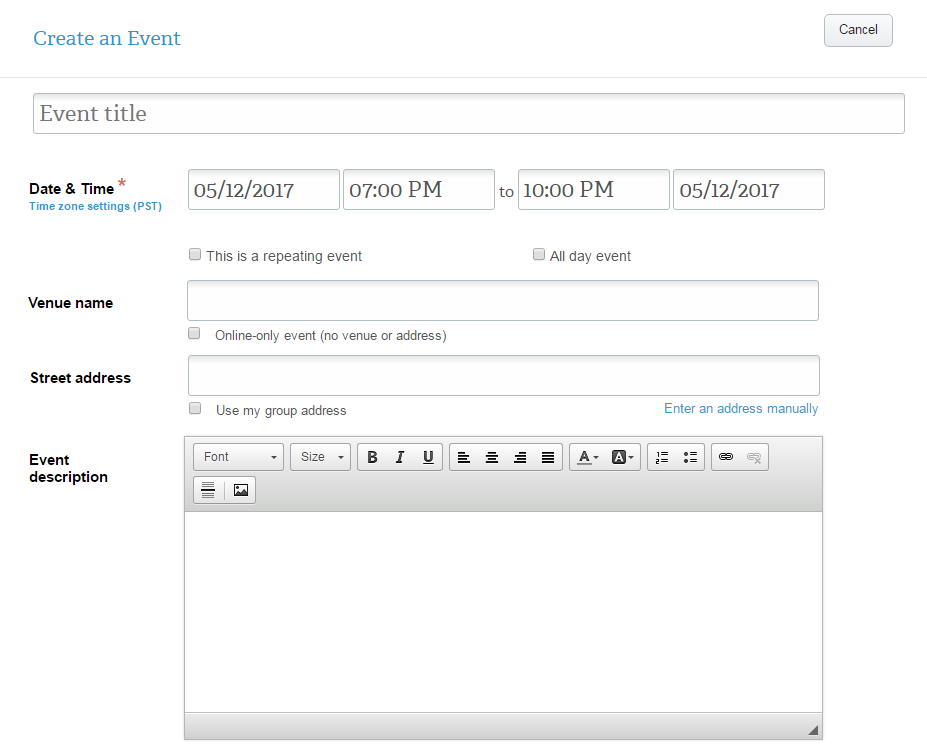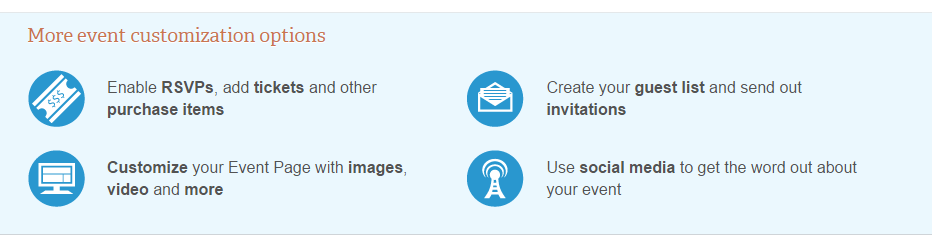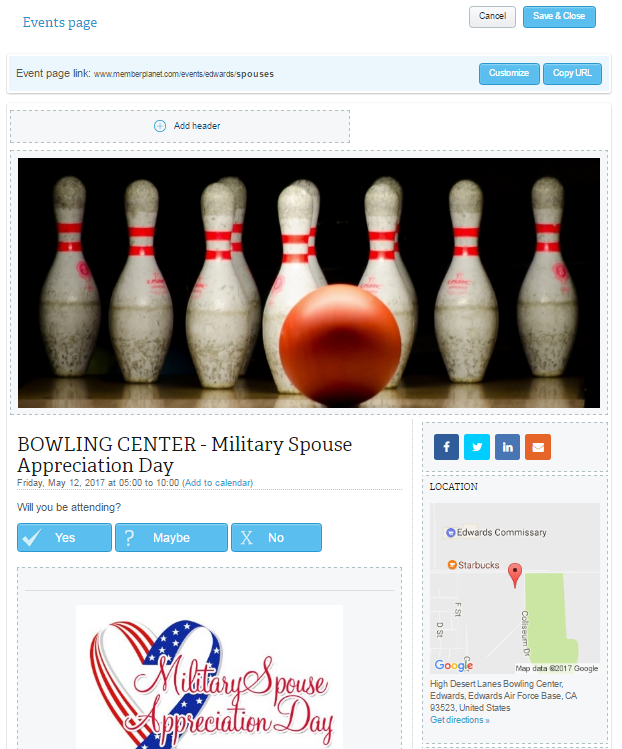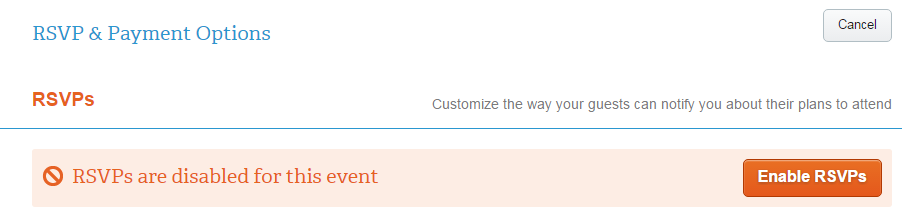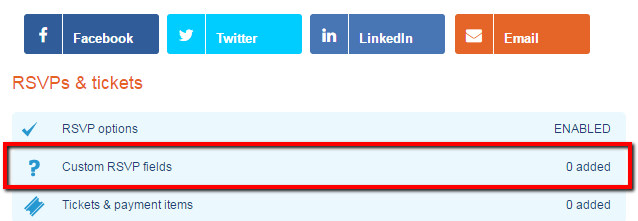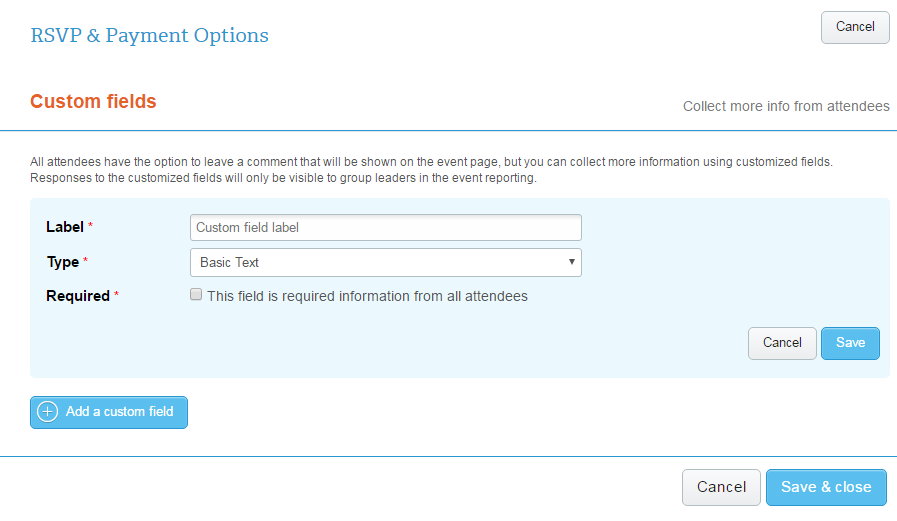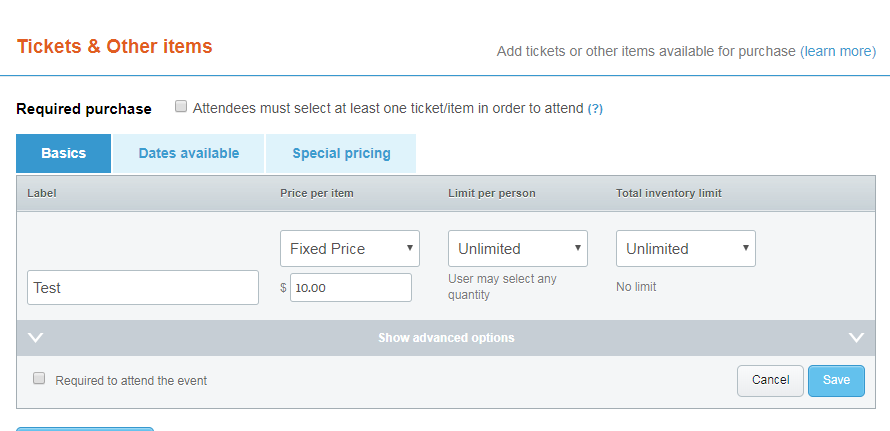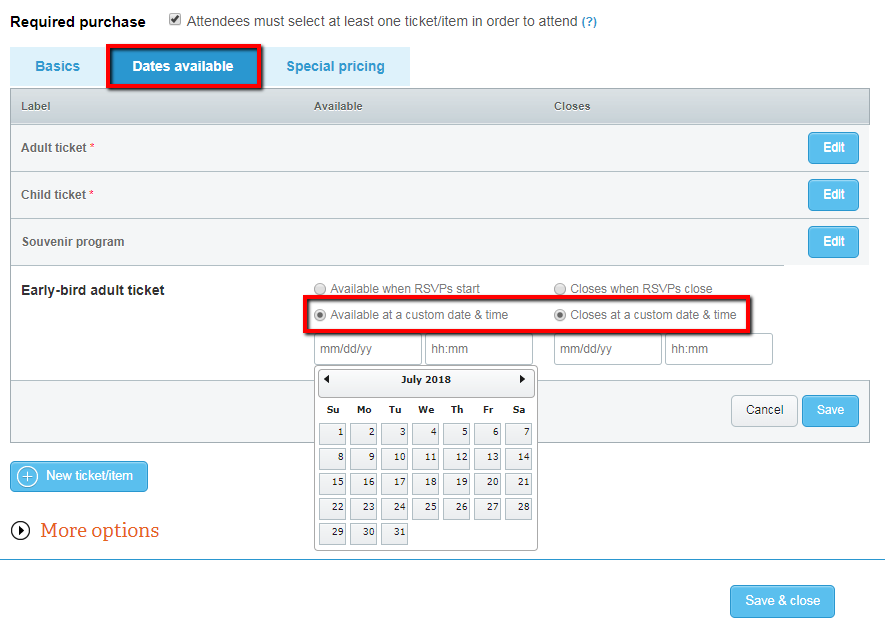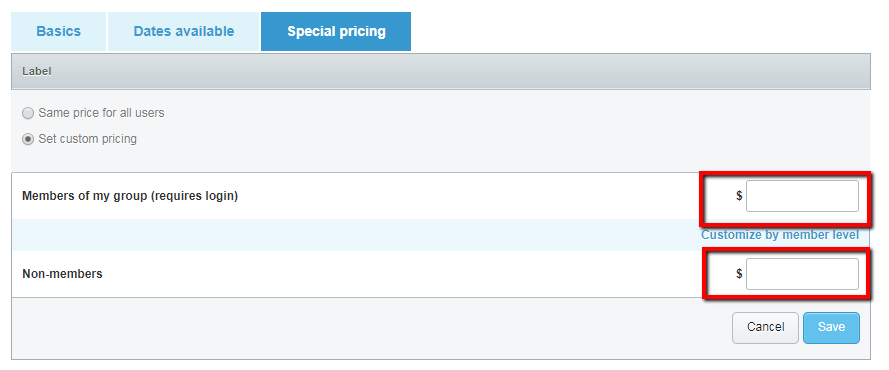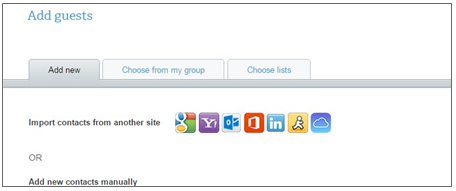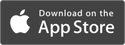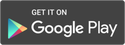Create and Customize an Event
The days of paper invitations are over. memberplanet has all of the tools you need to plan the perfect event for your group. Planning and managing an event online through the platform is not only convenient, but also a huge time saver. Whether you’re planning a big event, a small get-together, or anything in between, all of the features you need are right at your fingertips.
Create an event
Personalize your event
Enable RSVPs for your event
Add custom fields to an event RSVP form
Get the word out
Create an event
Personalize your event
Enable RSVPs for your event
Add custom fields to an event RSVP form
- Sell tickets for your event
- Sell event merchandise
Get the word out
- Send invitations
- Sharing your event on social media
- Sharing on an external site
Create an event
- In the left navigation sidebar, hover over Events and click Create an Event in the submenu
- Fill out the standard event information: event title, start and end times, venue, address, and a customized description of the event
Note: The description field is your chance to detail the event in a personal way. Spruce it up and get your members and guests excited about attending. The more descriptive the better.
- If the event is recurring, you can check the This Is a Repeating Event box and specify the details
Personalize your event page
Adding a personal touch to your upcoming event is a great way to boost excitement, and better establish a connection to your group. The more engaged members are in a group, the more successful that group will be. To personalize your group’s event, follow these steps:
1. Click on the Events tab on the left navigation sidebar
2. Select Manage Events from the submenu
3. Click on the event name
4. Scroll down to the Event Page section and select Customize With Videos, Images, & Other Content. From here you can customize the following:
To edit each section, simply click on the section, make desired changes, then hit Save and Close.
Adding a personal touch to your upcoming event is a great way to boost excitement, and better establish a connection to your group. The more engaged members are in a group, the more successful that group will be. To personalize your group’s event, follow these steps:
1. Click on the Events tab on the left navigation sidebar
2. Select Manage Events from the submenu
3. Click on the event name
4. Scroll down to the Event Page section and select Customize With Videos, Images, & Other Content. From here you can customize the following:
- Event page URL
- Header
- Banner image (900 px wide recommended)
- Description box (520 px recommended for photos)
- Videos
- Photo albums
- Comments
To edit each section, simply click on the section, make desired changes, then hit Save and Close.
Enable RSVPs for your event
After you’ve created an event, you have several options for creating and managing your RSVPs.
After you’ve created an event, you have several options for creating and managing your RSVPs.
- On the left navigation sidebar, hover over Events and select Manage Events
- Click on the event name
- Scroll down to the RSVPs & Tickets section and select RSVP Options
- Click on the Enable RSVPs button
From here, use the dropdown menus to customize when your RSVPs will open and close.
RSVPs can begin based on when the event is published, by specific date and time, or by the number of days before the event starts. Options to choose your specific date and time or number of days will pop up upon selection.
Note: Closing your RSVPs will not close your event, so members and guests will still be able to view the
event page.
More options:
RSVPs can begin based on when the event is published, by specific date and time, or by the number of days before the event starts. Options to choose your specific date and time or number of days will pop up upon selection.
Note: Closing your RSVPs will not close your event, so members and guests will still be able to view the
event page.
More options:
- Choose the dropdown menu for Max Attendees to limit the amount of people at your event.
- Reply choices - Only allow "Yes" and "No" answers.
- Guests - Upon clicking the checkbox Attendees May Bring Guests, a number of options will appear for further specification.
- Alerts - Choose the Send an Email Alert when someone RSVPs option to add admin or member emails for alert.
- Thank-you message - Admins can add a customized thank-you email message that will be sent to guests upon replying or send an existing email campaign.
Add custom fields to an event RSVP form
You may want to collect additional detailed information using the RSVP form. Along with the preexisting RSVP field options, you are able to create and add an unlimited number of custom fields, which can include anything from menu selection to indicating wheelchair accessibility.
You may want to collect additional detailed information using the RSVP form. Along with the preexisting RSVP field options, you are able to create and add an unlimited number of custom fields, which can include anything from menu selection to indicating wheelchair accessibility.
- On the left navigation sidebar, hover over Events and select Manage Events
- Click on the event name
- Scroll down to the RSVPs & Tickets section and select Custom RSVP Fields
4. Click on the Add a Custom Field button
5. Fill out data pertaining to your custom field
Custom Field Label: the name an admin gives to a custom field, which is visible to a member
Custom Field Type: the format in which the field will be populated by a member
6. Click Save
Repeat steps 4 - 6 to add more custom fields.
7. Click Save & Close
Custom Field Label: the name an admin gives to a custom field, which is visible to a member
Custom Field Type: the format in which the field will be populated by a member
6. Click Save
Repeat steps 4 - 6 to add more custom fields.
7. Click Save & Close
Sell tickets to an event
Admins can sell tickets on an event site and offer early-bird tickets and special pricing for members.
1. On the left navigation sidebar, hover over Events and select Manage Events
2. Click on the event name
3. Scroll down to the RSVPs & Tickets section and select Tickets & Payment Items
4. On the Basics tab, fill out the information fields to create a ticket for the event, including inventory limits, and click Save
Admins can sell tickets on an event site and offer early-bird tickets and special pricing for members.
1. On the left navigation sidebar, hover over Events and select Manage Events
2. Click on the event name
3. Scroll down to the RSVPs & Tickets section and select Tickets & Payment Items
4. On the Basics tab, fill out the information fields to create a ticket for the event, including inventory limits, and click Save
5. To set up early-bird tickets or tickets available during a custom time frame, select the Dates Available tab
6. Click the Edit button for the ticket you wish to modify
7. Select the dates available for your custom time frame, then click Save
6. Click the Edit button for the ticket you wish to modify
7. Select the dates available for your custom time frame, then click Save
8. Select the Special Pricing tab
9. Click the Edit button for the event ticket you wish to create special pricing for
10. Select Set Custom Pricing
9. Click the Edit button for the event ticket you wish to create special pricing for
10. Select Set Custom Pricing
- To set separate prices for each member level, click Customize by Member Level. A field will appear for each of your membership levels. Fill in the dollar amount for each level, as well as pricing for non-members.
- To set separate prices for members and non-members, fill in the dollar amounts.
11. Hit Save
Note: By default, the Convenience Fee, which is the processing fee deducted from payments collected on the system, is charged to the organization.
12. Click Save & Close when done
- For more ticket/items, click New Ticket/item and repeat the process.
Note: By default, the Convenience Fee, which is the processing fee deducted from payments collected on the system, is charged to the organization.
- To assign the convenience fee to the payer, click More Options.
- Underneath Convenience Fee, select the radio button The Person Making the Payment Will Pay the Fee.
12. Click Save & Close when done
Sell event merchandise
Event merchandise can be sold on your event signup page. This feature is perfect for selling additional fundraising items or souvenir programs.
1. On the left navigation sidebar, hover over Events and select Manage Events
2. Click on the event name
3. Scroll down to the RSVPs & Tickets section and select Tickets & Payment Items
4. Click the New Ticket/item button
5. Enter the merchandise item name, price, and limit per person. If there is a limited number available, include a total inventory limit
6. Click Advanced Options
7. Include a detailed description of the merchandise item. You can use the space to insert a picture of the product
8. Choose +New Ticket/item to offer an additional item. Use this option to offer the same item in various sizes
Note: You can also limit the purchasing window by selecting an availability start and end time.
•If this item is a required purchase to attend the event, check the box Required to Attend Event.
9. Click Save
Event merchandise can be sold on your event signup page. This feature is perfect for selling additional fundraising items or souvenir programs.
1. On the left navigation sidebar, hover over Events and select Manage Events
2. Click on the event name
3. Scroll down to the RSVPs & Tickets section and select Tickets & Payment Items
4. Click the New Ticket/item button
5. Enter the merchandise item name, price, and limit per person. If there is a limited number available, include a total inventory limit
6. Click Advanced Options
7. Include a detailed description of the merchandise item. You can use the space to insert a picture of the product
8. Choose +New Ticket/item to offer an additional item. Use this option to offer the same item in various sizes
Note: You can also limit the purchasing window by selecting an availability start and end time.
•If this item is a required purchase to attend the event, check the box Required to Attend Event.
9. Click Save
Get the word out
Once you have created your event, you can begin populating your guest list to send invitations. Admins can create custom invitations and share them on social media or their group website.
1. On the left navigation sidebar, hover over Events and select Manage Events
2. Click on the event name
3. Scroll down to the Guest List & Invitations section and select Guest List
4. Begin adding your guests using the following tabs:
Once you have created your event, you can begin populating your guest list to send invitations. Admins can create custom invitations and share them on social media or their group website.
1. On the left navigation sidebar, hover over Events and select Manage Events
2. Click on the event name
3. Scroll down to the Guest List & Invitations section and select Guest List
4. Begin adding your guests using the following tabs:
Add New: Import guests using an online address book or add new contacts manually.
Choose From My Group: Choose existing group members by clicking on the checkbox next to their names.
Note: You can only add members from one page at a time using this method. Make sure you click Save & Close before moving on to a new page of members.
Choose Lists: Click the checkbox for each distribution list you would like to use.
Note: We recommend using Choose Lists for setting up a your guest list more efficiently. To learn how to set up a distribution list, please see Communication Overview.
5. Once you have set up your guest list, click Save & Close to edit another section, or click
Continue to Invitations to finish the process
Choose From My Group: Choose existing group members by clicking on the checkbox next to their names.
Note: You can only add members from one page at a time using this method. Make sure you click Save & Close before moving on to a new page of members.
Choose Lists: Click the checkbox for each distribution list you would like to use.
Note: We recommend using Choose Lists for setting up a your guest list more efficiently. To learn how to set up a distribution list, please see Communication Overview.
5. Once you have set up your guest list, click Save & Close to edit another section, or click
Continue to Invitations to finish the process
Send invitations
1. On the left navigation sidebar, hover over Events and select Manage Events
2. Click on the event name
3. Scroll down to the Guest list & Invitations section and select Customize & Send Invitations
4. Customize your invitation by clicking on the subject line and the body
5. On the Send Invitations dropdown menu, select when the invitations will be sent
Note: If you get a pop-up notification that the event is not published, you can still proceed, but remember to click Make This Event Live on the following page, unless you specifically intend to keep the event hidden. Your event will remain hidden until you publish.
6. Click Send or if you chose a later send date, click Schedule & Close
1. On the left navigation sidebar, hover over Events and select Manage Events
2. Click on the event name
3. Scroll down to the Guest list & Invitations section and select Customize & Send Invitations
4. Customize your invitation by clicking on the subject line and the body
5. On the Send Invitations dropdown menu, select when the invitations will be sent
Note: If you get a pop-up notification that the event is not published, you can still proceed, but remember to click Make This Event Live on the following page, unless you specifically intend to keep the event hidden. Your event will remain hidden until you publish.
6. Click Send or if you chose a later send date, click Schedule & Close
Share an event on social media
Broaden the reach of your communication by sharing your event on social media. This is a great way to boost awareness and raise attendance.
1. On the left navigation sidebar, hover over Events and select Manage Events
2. Click on the event name channels
3. Choose from the quick links to share your event on various social media
Broaden the reach of your communication by sharing your event on social media. This is a great way to boost awareness and raise attendance.
1. On the left navigation sidebar, hover over Events and select Manage Events
2. Click on the event name channels
3. Choose from the quick links to share your event on various social media
Share an event on an external site
1. On the left navigation sidebar, hover over Events and select Manage Events
2. Click on the event name
3. Scroll down to the Event Page section and select Create an Event Button for Your External Website
4. Admins have one of two options to select:
Each external website builder is different. Check out the customer support for your website hosting company for instructions on embedding the code.
1. On the left navigation sidebar, hover over Events and select Manage Events
2. Click on the event name
3. Scroll down to the Event Page section and select Create an Event Button for Your External Website
4. Admins have one of two options to select:
- Choose a Button: Use the dropdown menu to select the desired button text, then click on the color of your choice.
- Upload Your Own Image: Click the Choose Image button, and drag and drop your desired image into the allotted area, or click to browse and upload. Complete the prompts to upload and crop your image if needed, then click Get Code Snippet Note: Recommended image size is 580 px wide or smaller.
Each external website builder is different. Check out the customer support for your website hosting company for instructions on embedding the code.
Copy an event
Copying an event site is ideal for recurring events such as membership drives, Airman Leadership School graduations, or any other event you've had success with. It saves you time and allows you to use your existing event page as a template. By copying it, you won’t have to overwrite your existing event site.
1. On the left navigation sidebar, hover over Events and select Manage Events
2. Click on the event name
3. Click Copy on the right side of the screen
4. Type in information for your new event site, including title and date/time
5. Click Copy Event
Note: Once copied, you will be able to edit the new event copy.
Copying an event site is ideal for recurring events such as membership drives, Airman Leadership School graduations, or any other event you've had success with. It saves you time and allows you to use your existing event page as a template. By copying it, you won’t have to overwrite your existing event site.
1. On the left navigation sidebar, hover over Events and select Manage Events
2. Click on the event name
3. Click Copy on the right side of the screen
4. Type in information for your new event site, including title and date/time
5. Click Copy Event
Note: Once copied, you will be able to edit the new event copy.
Glossary
Custom Field Label: the name a club admin gives to a custom field, which is visible to a member
Custom Field Type: the format in which the field will be populated by the club member
Convenience Fee: the processing fee deducted from payments collected on the system. By default, the fee is charged to the organization.
Custom Field Label: the name a club admin gives to a custom field, which is visible to a member
Custom Field Type: the format in which the field will be populated by the club member
Convenience Fee: the processing fee deducted from payments collected on the system. By default, the fee is charged to the organization.