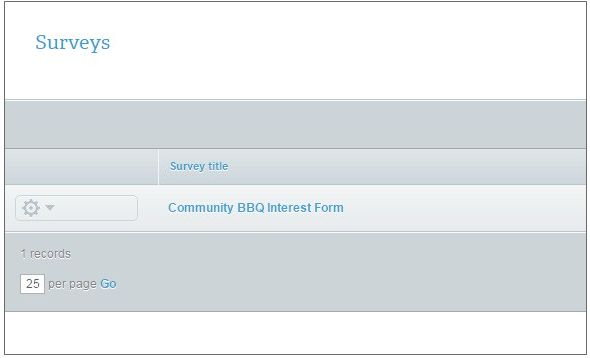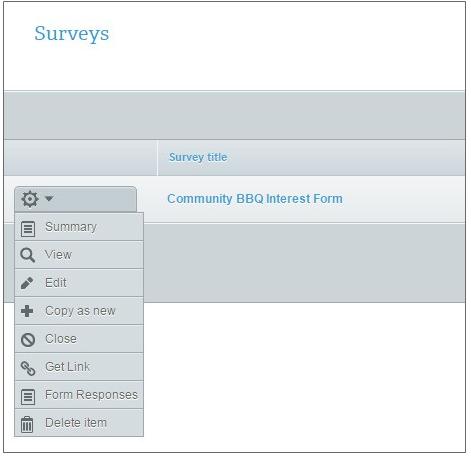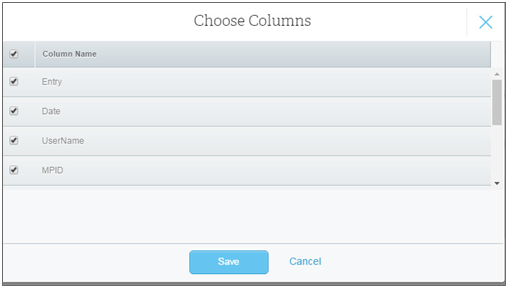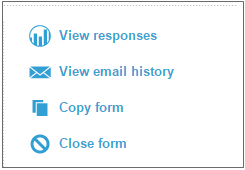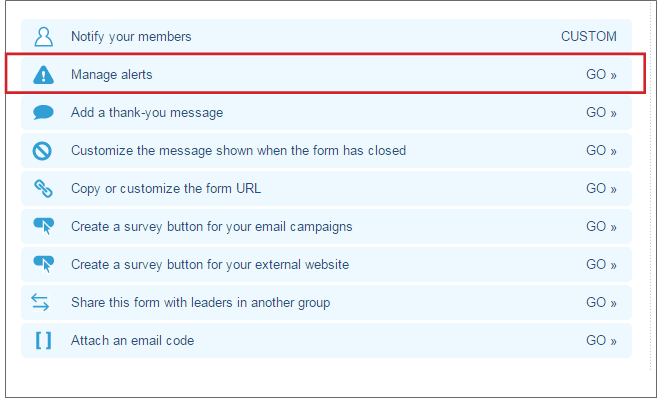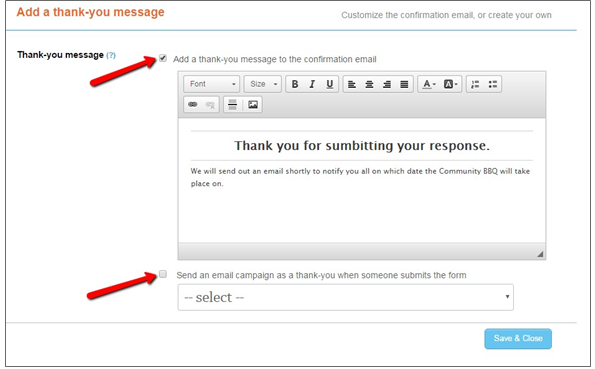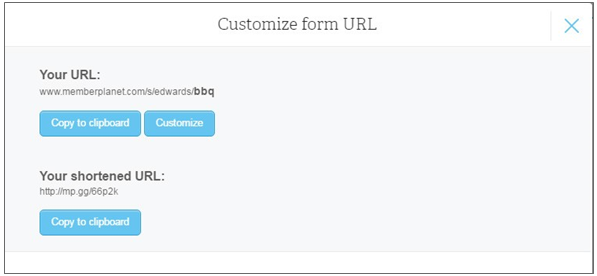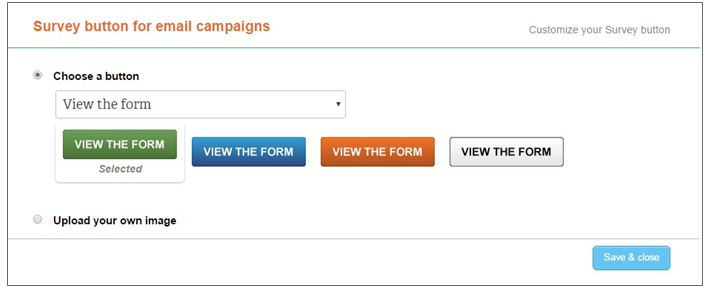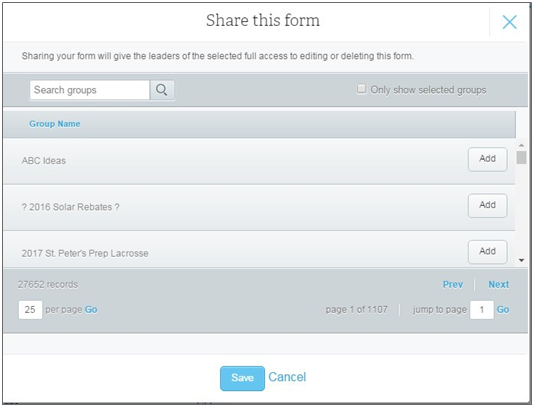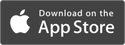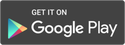View Survey Responses and More
Survey forms are trackable, and responses are automatically sorted into reports for viewing in platform or exporting to Excel. View what users answered in a survey, such as who signed up to volunteer, or feedback for an event.
In addition to a survey report, each survey you create will have a unique admin page with individual data. Admins have access to these features:
Copy form
Close an open form or set close date
Notify your members
Manage alerts
Add a thank-you message
Customize the message shown when the form has closed
Copy, customize, or shorten the form URL
Create a survey button for your email campaigns
Create a survey button for your external website
Share this form with leaders in another group
Social media sharing
In addition to a survey report, each survey you create will have a unique admin page with individual data. Admins have access to these features:
Copy form
Close an open form or set close date
Notify your members
Manage alerts
Add a thank-you message
Customize the message shown when the form has closed
Copy, customize, or shorten the form URL
Create a survey button for your email campaigns
Create a survey button for your external website
Share this form with leaders in another group
Social media sharing
How do I view survey responses?
- On the left navigation sidebar, click on Surveys
- Select the gear icon next to the form that you would like to see responses from
- Click Form Responses on the dropdown menu
Viewing options: You can sort columns by clicking on headers at the top of table. You also can filter by dates. The Export Table button allows you to export your form responses to an Excel spreadsheet. (For more advanced sorting and filtering options, including pivot tables as well as a more expanded view, we recommend you export your database to Excel.)
Copy form
This feature allows admins to make a copy of an existing survey form, ideal for creating a variation of a survey without altering the original.
This feature allows admins to make a copy of an existing survey form, ideal for creating a variation of a survey without altering the original.
- On the left navigation sidebar, click on Surveys
- Select the title of the survey you want to copy
- Near the top right of the admin page, click Copy Form
- A copy of the new survey will appear in edit mode. Customize your survey or Save
Close an open form or set close date
Admins have the option to set a close date for a survey form so members will no longer be able to submit
responses.
Admins have the option to set a close date for a survey form so members will no longer be able to submit
responses.
- On the left navigation sidebar, click on Surveys
- Select the title of the survey you want to close or set a close date for
- To close the form, click Close Form near the top right of the admin page
To set a close date, click Edit next to the date of close (below the Publish Now button). An overlay will appear. You have the option to set a close date and time, or to close the form after a set number of responses.
Notify your members
If you created a survey form, the next step is to make it accessible to your members. By default, published surveys are accessible to all your members using the platform. This feature allows admins to select specific members or a list of members who can view the survey from their memberplanet account. When members log on from the mobile app, the survey will appear in their activity feed.
Note: The lists shown are populated based on previously created distribution lists. 4. Click the Save & Close button
If you created a survey form, the next step is to make it accessible to your members. By default, published surveys are accessible to all your members using the platform. This feature allows admins to select specific members or a list of members who can view the survey from their memberplanet account. When members log on from the mobile app, the survey will appear in their activity feed.
- On the left navigation sidebar, click on Surveys
- Select the title of the survey you want to notify your members for
- Admins have two options:
- Choose Members: Use the search bar to search members by first and last name or email, then select members using their respective checkboxes.
- Choose a List: Select the desired list(s) of recipients.
Note: The lists shown are populated based on previously created distribution lists. 4. Click the Save & Close button
Manage Alerts
This feature allows admins to receive an email alert once someone submits a survey form response.
This feature allows admins to receive an email alert once someone submits a survey form response.
- On the left navigation sidebar, click on Surveys
- Select the title of the survey you want to receive a notification for
- Click Manage Alerts in the feature list
4. On the overlay that appears, select the check box to activate this feature
5. Enter email addresses that will receive the notification
6. Click Save & Close
5. Enter email addresses that will receive the notification
6. Click Save & Close
Add a thank-you message
Once a member submits a survey response, a confirmation email automatically goes out to the member. Admins have the option to include a thank-you message in the confirmation email.
Once a member submits a survey response, a confirmation email automatically goes out to the member. Admins have the option to include a thank-you message in the confirmation email.
- On the left navigation sidebar, click on Surveys
- Select the title of the survey you want add a thank-you message for
- Click Add Thank-you Message in the feature list
- You have two checkbox options:
- Upon selecting this feature, a text box will appear wherein you can write a custom message.
- You can select an existing email campaign to be sent.
Customize the message shown when the form has closed
When a member attempts to view a form after it has closed, the form fields will no longer be visible. Instead, a message will be shown to the user notifying them that the form is closed. Admins can customize this message.
When a member attempts to view a form after it has closed, the form fields will no longer be visible. Instead, a message will be shown to the user notifying them that the form is closed. Admins can customize this message.
- On the left navigation sidebar, click on Surveys
- Select the title of the survey you want to customize the message for
- In the features list, click Customize the Message Shown When the Form Has Closed
- Type your customized message in the text box
- Click Save & Close
Copy, customize, or shorten the form URL
Admins have the option to modify part of the survey form URL as well as use a built-in URL shortener when the number of characters in the URL is an issue. Modifying the URL works best when you want to create a more memorable URL, use keywords, or use a naming convention. Shortening the URL is convenient when there’s a need to limit the number of characters, such as in a 140-character tweet.
Admins have the option to modify part of the survey form URL as well as use a built-in URL shortener when the number of characters in the URL is an issue. Modifying the URL works best when you want to create a more memorable URL, use keywords, or use a naming convention. Shortening the URL is convenient when there’s a need to limit the number of characters, such as in a 140-character tweet.
- On the left navigation sidebar, click on Surveys
- Select the title of the survey you want to copy or customize the form URL for
- In the features list, click on Copy or Customize the form URL
4. An overlay will appear with the following options:
- To copy either the full URL or shortened URL, click on the respective Copy to Clipboard button.
- Click the Customize button to modify part of the survey form URL. The text box that appears will allow you to edit the portion of the URL that is customizable. Click Save.
Create a survey button for your email campaigns
When creating email campaigns, you have the option to include buttons – not just links – for any form created on the platform.
5. To use your button in an email, navigate to the email you want to use and go to Step 4: Content
6. In the body of your email, select the area you wish to insert the button, then click Buttons in the toolset that appears
7. In the pop-up window that appears, click on the Type dropdown menu and select Form Button
8. Click the Go button for corresponding form you want to use. Your button will appear in the area selected
When creating email campaigns, you have the option to include buttons – not just links – for any form created on the platform.
- On the left navigation sidebar, click on Surveys
- Select the title of the survey you want to create a button for your email campaigns
- In the features list, click Create a Survey Button for Your Email Campaigns
- Admins have one of two options to select:
- Choose a Button: Use the dropdown menu to select the desired button text, then click on the color of your choice.
- Upload Your Own Image: Click the Choose Image button, and drag and drop your desired image into the allotted area, or click to browse and upload. Complete the prompts to upload and crop your image if needed, then click Save.
5. To use your button in an email, navigate to the email you want to use and go to Step 4: Content
6. In the body of your email, select the area you wish to insert the button, then click Buttons in the toolset that appears
7. In the pop-up window that appears, click on the Type dropdown menu and select Form Button
8. Click the Go button for corresponding form you want to use. Your button will appear in the area selected
Create a survey button for your external website
Admins can let anyone fill out survey forms, whether or not he or she is a member of the group. This feature can be used for times when you want to use a button on an external website to drive users to fill out a survey.
5. A shaded box will contain the HTML code for your button. Copy the entire segment, and paste it into your website.
Each external website builder is different. Check out the customer support for your website hosting company for instructions on embedding the code.
Admins can let anyone fill out survey forms, whether or not he or she is a member of the group. This feature can be used for times when you want to use a button on an external website to drive users to fill out a survey.
- On the left navigation sidebar, click on Surveys
- Select the title of the survey you want to create a button for your external website
- In the features list, click Create a Survey Button for Your External Website
- Admins have one of two options to select:
- Choose a Button: Use the dropdown menu to select the desired button text, then click on the color of your choice
- Upload Your Own Image: Click the Choose Image button, and drag and drop your desired image into the allotted area, or click to browse and upload. Complete the prompts to upload and crop your image if needed, then click Get Code Snippet.
5. A shaded box will contain the HTML code for your button. Copy the entire segment, and paste it into your website.
Each external website builder is different. Check out the customer support for your website hosting company for instructions on embedding the code.
Share this form with leaders in another group
Many organizations have sister groups, local chapters or clubs, or other groups they collaborate with. If the group you work with also uses memberplanet, you can share a survey or any other form with admins or leaders from that group. This feature helps save time for other admins who will utilize the form on the platform for their own member engagement efforts.
Social media sharing
Admins have the option to share surveys and other forms straight from the platform. You can do this immediately after publishing a form from the published confirmation message, or navigate to an existing survey’s admin page.
Many organizations have sister groups, local chapters or clubs, or other groups they collaborate with. If the group you work with also uses memberplanet, you can share a survey or any other form with admins or leaders from that group. This feature helps save time for other admins who will utilize the form on the platform for their own member engagement efforts.
- On the left navigation sidebar, click on Surveys
- Select the title of the survey you want to share with leaders in another group
- In the features list, click Share this Form with Leaders in Another Group
- Use the search box to search for the group name
- Select Add for the desired group
- Click Save
Social media sharing
Admins have the option to share surveys and other forms straight from the platform. You can do this immediately after publishing a form from the published confirmation message, or navigate to an existing survey’s admin page.
- On the left navigation sidebar, click on Surveys
- Select the title of the survey you want to share on social media
- Above the features list, click on the desired social media platform button to share
- A pop-up window will appear to allow you to type in a custom message when you post to social media. After typing in your message, select your desired share settings, and publish to social media.