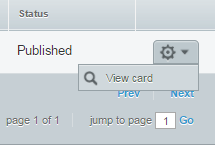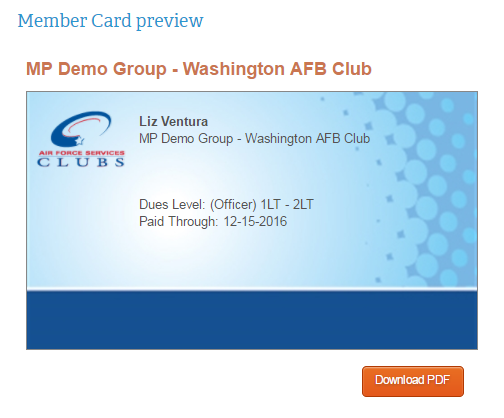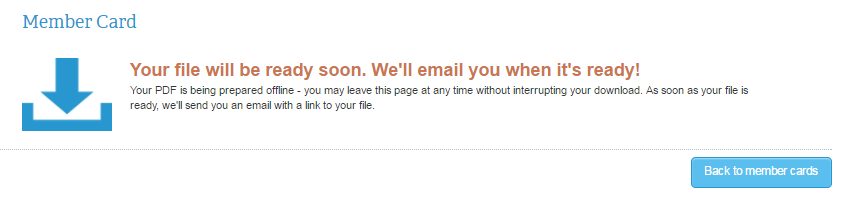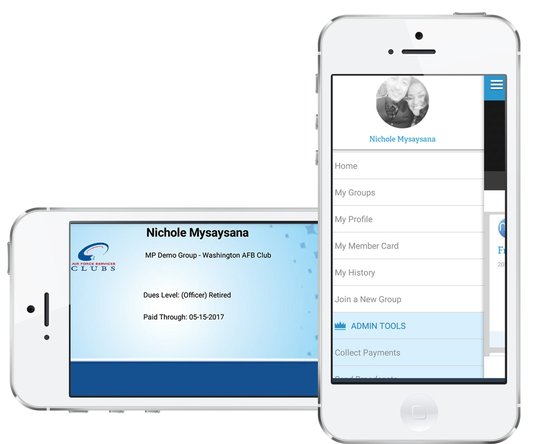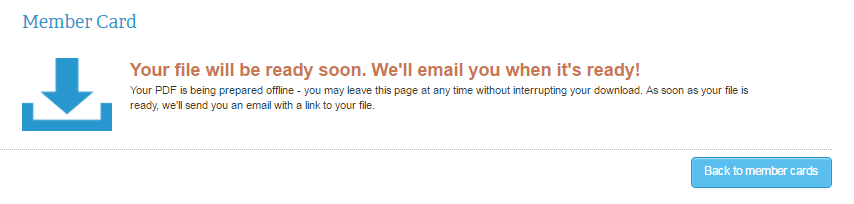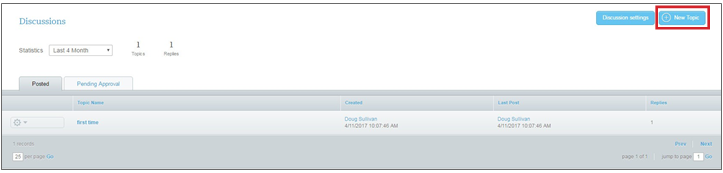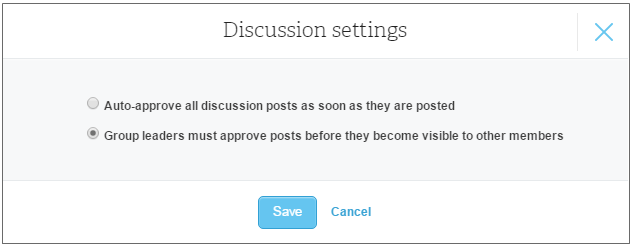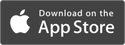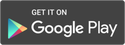Member Tools and Resources
The following features are available for club members on the platform:
Member cards
Directory
Discussion boards
Member cards
Directory
Discussion boards
Member cards
Once a member has joined, their membership card will automatically be available to them! Both club admins and members can view and print their cards from desktop, as well as download the FREE mobile app and view the member card on their phones.
How do members access their member cards?
Members can access and download membership cards at any time from their personal member portal.
1. Go to my user portal
2. Click My Profile
3. Click Member Card in the submenu that appears below My Profile
4. Select the gear icon on the right
5. Click View Card in the dropdown menu
Once a member has joined, their membership card will automatically be available to them! Both club admins and members can view and print their cards from desktop, as well as download the FREE mobile app and view the member card on their phones.
How do members access their member cards?
Members can access and download membership cards at any time from their personal member portal.
1. Go to my user portal
2. Click My Profile
3. Click Member Card in the submenu that appears below My Profile
4. Select the gear icon on the right
5. Click View Card in the dropdown menu
6. Under the preview that displays, select Download PDF
7. The downloadable file will be generated. Click Back to Member Cards
8. Select the View Card Downloads button
9. Click Download PDF
The card will be available from this section from then on.
The card will be available from this section from then on.
|
How do I access my member card from the mobile app?
Once membership cards have been set up, admins and club members can access and display their own digital cards at any time from the mobile app. 1. Log on to the mobile app 2. Tap the main menu icon in the upper left (three horizontal lines) 3. Got to My Member Card 4. Select the group for the card you want to view Note: Even if the member is only in one memberplanet group, the group must still be selected. |
How do I access or print a member's card?
Admins can access and download membership cards at any time from the group portal.
1. On the left navigation sidebar, click Members
2, Click Manage Member Cards in the submenu that appears below Members
3. For the member card you wish to access, click the gear icon in its row
4. Select Preview
Admins can access and download membership cards at any time from the group portal.
1. On the left navigation sidebar, click Members
2, Click Manage Member Cards in the submenu that appears below Members
3. For the member card you wish to access, click the gear icon in its row
4. Select Preview
The card template will be displayed, and from here you will have the option to Download All Member Cards or Download Specific Member Cards.
Download All Member Cards
This will merge your member and club data onto the card. The PDF will include one card for each member in your group, and this is printable on standard Avery Business Cards.
Download Specific Member Cards
This option is best if, on a rare occasion, you need to print a member card for a club member or spouse. Club members should use the mobile app to access their member card any time it’s needed, however it’s considered best practice for them to print one for a spouse.
Upon selecting this option, your club members will be displayed.
1. Select the box next to the member(s) for whom you want to print member cards
You can also use the search bar to search by member name or email.
2. Click the Download PDF button
To View the Download Link:
1. Click the Back to Member Cards button or navigate to Manage Member Cards
This will merge your member and club data onto the card. The PDF will include one card for each member in your group, and this is printable on standard Avery Business Cards.
Download Specific Member Cards
This option is best if, on a rare occasion, you need to print a member card for a club member or spouse. Club members should use the mobile app to access their member card any time it’s needed, however it’s considered best practice for them to print one for a spouse.
Upon selecting this option, your club members will be displayed.
1. Select the box next to the member(s) for whom you want to print member cards
You can also use the search bar to search by member name or email.
2. Click the Download PDF button
To View the Download Link:
1. Click the Back to Member Cards button or navigate to Manage Member Cards
2. Select View Card Downloads button
3. Click the Download PDF button for the card(s) you wish to download
Note: Once you've generated a download, it will always be available in this section. If you have multiple downloads, you can sort by the time stamp of the most recently generated downloads.
Note: Once you've generated a download, it will always be available in this section. If you have multiple downloads, you can sort by the time stamp of the most recently generated downloads.
Directory
The directory is an interactive feature that allows club members to see the club’s database of members. Members are searchable by name, and the directory shows all group members. They are presented as tiles with a member’s picture and profile information (if available). Members can hover over a member tile and view available social media links or send an in-platform email. To view the directory, and send an in- platform email:
1. On the left navigation sidebar, click Directory
2. Select the club directory to view
3. Click on a member tile, or type a name in the search bar
4. To send in-platform email: After selecting a member tile, click on the envelope icon
Note: Members can click on a member tile to view other clubs they have in common, events attended
together, and a history of communications.
The directory is an interactive feature that allows club members to see the club’s database of members. Members are searchable by name, and the directory shows all group members. They are presented as tiles with a member’s picture and profile information (if available). Members can hover over a member tile and view available social media links or send an in-platform email. To view the directory, and send an in- platform email:
1. On the left navigation sidebar, click Directory
2. Select the club directory to view
3. Click on a member tile, or type a name in the search bar
4. To send in-platform email: After selecting a member tile, click on the envelope icon
Note: Members can click on a member tile to view other clubs they have in common, events attended
together, and a history of communications.
Discussion boards
Forums have received a bad rap over the years as a place for unwarranted venting, however when they’re under your control, they are a powerful group communication and information tool. You can create discussion board forums for any topic you desire, as well as set whether member replies are automatically posted or need approval first. You can also give permission for another club admin to be the discussion board moderator.
Note: Members will only receive in-platform notifications (not direct emails) for posts and replies.
Create a discussion thread
1. On the left navigation sidebar, click on Discussions
2. Click on New Topic
Forums have received a bad rap over the years as a place for unwarranted venting, however when they’re under your control, they are a powerful group communication and information tool. You can create discussion board forums for any topic you desire, as well as set whether member replies are automatically posted or need approval first. You can also give permission for another club admin to be the discussion board moderator.
Note: Members will only receive in-platform notifications (not direct emails) for posts and replies.
Create a discussion thread
1. On the left navigation sidebar, click on Discussions
2. Click on New Topic
3. Fill in the topic name, subject and write your post in the provided fields
4. Click Publish
4. Click Publish
Reply to a post
1. On the left navigation sidebar, click on Discussions
2. Select the topic name of the post you want to reply to
3. Click Add a New Post to This Topic
4. Write your post, then click Publish
Edit discussion settings
To change whether discussion posts are auto-approved or require an admin to approve them:
1. On the left navigation sidebar, click on Discussions
2. Click on Discussion Settings
3. Choose your preferred approval option from the overlay and Save
1. On the left navigation sidebar, click on Discussions
2. Select the topic name of the post you want to reply to
3. Click Add a New Post to This Topic
4. Write your post, then click Publish
Edit discussion settings
To change whether discussion posts are auto-approved or require an admin to approve them:
1. On the left navigation sidebar, click on Discussions
2. Click on Discussion Settings
3. Choose your preferred approval option from the overlay and Save