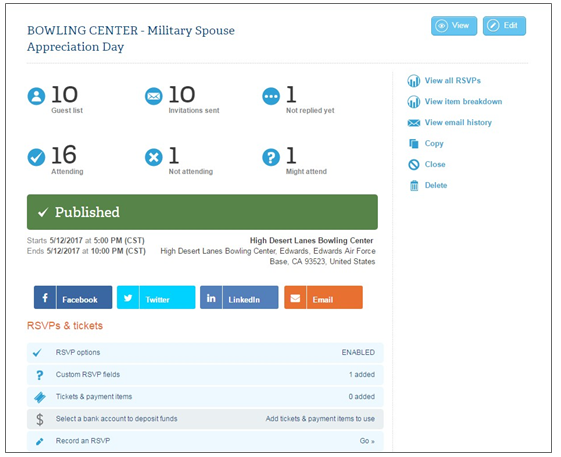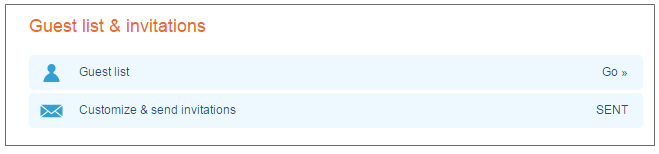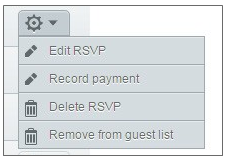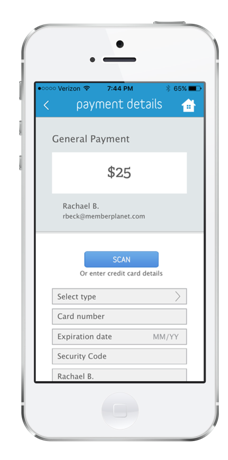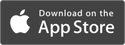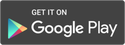Event Reports and Event Additional Functions
Admins have access to view event reports and make use of additional event functionality:
Record an RSVP/offline payment
View event responses
View/edit RSVPs
Copy an event
Collect payments with the mobile app
Record an RSVP/offline payment
View event responses
View/edit RSVPs
Copy an event
Collect payments with the mobile app
memberplanet logs and tracks your emailed event invitations, so you can return at any time to see which ones were delivered and which, if any, need to be resent. It is a best practice to send a couple rounds of invitations, since some emails get lost in a busy inbox.
1. On the left navigation sidebar, hover over events, then select Manage events
2. Click on the event name
3. At the top of the page will be a breakdown of RSVPs and Invites Sent
1. On the left navigation sidebar, hover over events, then select Manage events
2. Click on the event name
3. At the top of the page will be a breakdown of RSVPs and Invites Sent
4. To view who has received the invitations in further detail, click View Email History on the right side of the screen
5. Click the View Full Tracking Details button
6. From here, you can view who has opened the invite and/or replied
5. Click the View Full Tracking Details button
6. From here, you can view who has opened the invite and/or replied
Record an RSVP/offline payment
As an admin, you can record an RSVP or an online payment for your members.
To record an RSVP:
1. On the left navigation sidebar, hover over events, then select Manage events
2. Click on the event name
3. Scroll down to the Guest List & Invitations section and select Guest List
As an admin, you can record an RSVP or an online payment for your members.
To record an RSVP:
1. On the left navigation sidebar, hover over events, then select Manage events
2. Click on the event name
3. Scroll down to the Guest List & Invitations section and select Guest List
4. Click on the gear icon for the member you wish to record, and select Record RSVP
5. Fill out the information fields
6. Click the Continue button. You will receive a confirmation once the task is completed
To record an offline payment:
1. On the left navigation sidebar, hover over events, then select Manage events
2. Click on the event name
3. Scroll down to the Guest List & Invitations section and select Guest List
4. Click on the gear icon for the member you wish record, and select Record Payment
5. Fill out the information fields
6. Click the Continue button. You will receive a confirmation once the task is completed
To record an offline payment:
1. On the left navigation sidebar, hover over events, then select Manage events
2. Click on the event name
3. Scroll down to the Guest List & Invitations section and select Guest List
4. Click on the gear icon for the member you wish record, and select Record Payment
5. Fill out the information fields
6. Click Continue
6. Click Continue
View event responses
Admins can monitor and track RSVPs, ticket sales and purchases for events.
1. On the left navigation sidebar, hover over events, then select Manage Events
2. Click on the event name
3. Select View All RSVPs on the right side of the page
4. View responses by using the filter dropdown menu to see the following:
Admins can monitor and track RSVPs, ticket sales and purchases for events.
1. On the left navigation sidebar, hover over events, then select Manage Events
2. Click on the event name
3. Select View All RSVPs on the right side of the page
4. View responses by using the filter dropdown menu to see the following:
- All RSVPs
- Attending
- Not attending
- Might attend
View/edit RSVPs
Admins can also edit an existing RSVP
1. On the left navigation sidebar, hover over events, then select Manage Events
2. Click on the event name
3. Scroll down to the Guest List & Invitations section and select Guest List
4. Click on the gear icon for the member you wish to record, then select Edit RSVP from the dropdown menu
5. Fill out the information fields
6. Click the Continue button
Admins can also edit an existing RSVP
1. On the left navigation sidebar, hover over events, then select Manage Events
2. Click on the event name
3. Scroll down to the Guest List & Invitations section and select Guest List
4. Click on the gear icon for the member you wish to record, then select Edit RSVP from the dropdown menu
5. Fill out the information fields
6. Click the Continue button
Copy an event
1. On the left navigation sidebar, hover over events, then select Manage Events
2. Click on the event name
3. Click Copy on the right side of the screen
4. Add new title if needed, as well as new date/time
5. Click Copy Event
Note: Once copied you will be able to edit the new event copy
1. On the left navigation sidebar, hover over events, then select Manage Events
2. Click on the event name
3. Click Copy on the right side of the screen
4. Add new title if needed, as well as new date/time
5. Click Copy Event
Note: Once copied you will be able to edit the new event copy
Collect payments with the mobile app
Through memberplanet’s mobile app, admins can collect payments for their group on the go. You can use your smartphone to scan credit cards to accept payments without any additional hardware. It can help your group raise money for a cause or collect funds in an easy and efficient way.
1. Log on to the memberplanet app
2. Tap the list icon in the upper left side of the screen
3. Tap Collect Payment
4. Tap the group for which you are raising funds
5. Tap the payment item you would like to collect for, such as a form, or general payment
1. If you are collecting a payment from an existing member: Tap the member you would like to collect from
2. If you are collecting a payment from someone who has yet to be added to the group: Tap Not a member
a. If non-member, enter the payer’s information
b. To accept the payment on the spot, make sure Pay Now is selected
c. Enter the amount
Through memberplanet’s mobile app, admins can collect payments for their group on the go. You can use your smartphone to scan credit cards to accept payments without any additional hardware. It can help your group raise money for a cause or collect funds in an easy and efficient way.
1. Log on to the memberplanet app
2. Tap the list icon in the upper left side of the screen
3. Tap Collect Payment
4. Tap the group for which you are raising funds
5. Tap the payment item you would like to collect for, such as a form, or general payment
1. If you are collecting a payment from an existing member: Tap the member you would like to collect from
2. If you are collecting a payment from someone who has yet to be added to the group: Tap Not a member
a. If non-member, enter the payer’s information
b. To accept the payment on the spot, make sure Pay Now is selected
c. Enter the amount
|
Note: The mobile app allows admins to collect credit card payments without any extra hardware. Use the camera of any iPhone or Android smartphone to read the information directly from a credit card. Scanning the credit card does not save the photo to your device. Security Security is enforced on multiple levels. Only group admins with specific permissions have access to the Collect Payment function, and the payment information is transmitted securely via SSL, encrypted and tokenized on the memberplanet servers. |